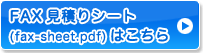対応ファイル、推奨設定
弊社では、メール添付・ファイル転送サービスなどによるデータ入稿をお願いしております。
入稿の際は、データの破損を防ぐため、圧縮したデータの送信をお願いいたします。
対応ファイル形式

AI(Adobe Illustrator)

PSD(Adobe Photoshop)
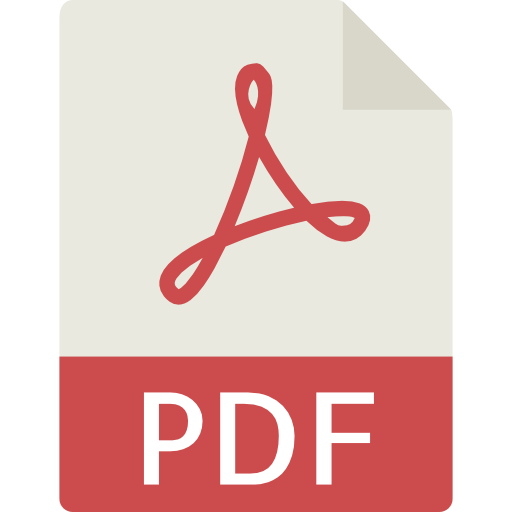
PDF(PDF/X-4)
AIとPSDは、バージョンにより、意図しない仕上がりになる場合がありますますので、事前にバージョンのご確認をする場合があります。
上記以外のファイルについては、ご相談ください。
Illustratorの入稿方法・対応バージョン
- フォントは全てアウトライン化をお願いします。アウトライン化がされてない場合は、データを作り直ししていただくか似た書体をあてがわせて頂くことになります。
- オーバープリントの設定を行うと意図しない仕上がりになる場合がありますので、オーバープリントの設定は行わないようにお願いします。
- トンボをつけ、塗りたしは3mm以上にしてください。
- ぼかしを使用される場合は必ず原寸にてデータ作製してください。
Photoshopの入稿方法・対応バージョン
- 出力時の解像度が100〜150dpi程度となる画像を使用してください。拡大して出力される場合にはその倍率に応じた解像度をお願いします。
- なお150dpi以上の解像度にしても出力の違いは殆どありません。
(例)A4サイズのデータをA0で出力する場合(拡大率400%)、解像度は300〜400dpi必要となります。 - カラーモードはCMYK形式にしておいてください。RGB形式のデータを頂きますと弊社にてCMYK形式に変化いたします。その際、若干色が変化しますのでご了承下さい。保存形式はEPSフォーマットでお願いします。
カラーモードとカラープロファイル
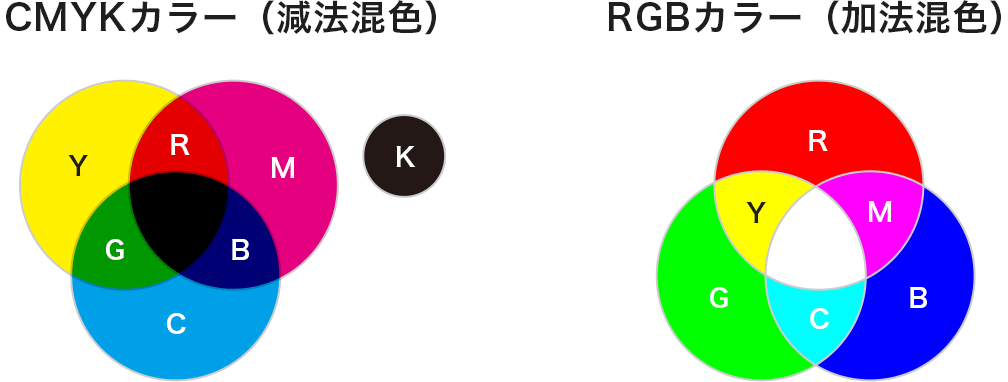
- CMYKモードでの入稿を推奨します。カラープロファイルは「Japan Color 2011 Coated」をご使用ください。
- RGBデータでの入稿の場合、弊社にてCMYKに変換いたしますが、色が若干変化する可能性がありますのでご了承ください。
CMYKとは何ですか?
CMYKは、印刷で使用される4色のプロセスカラーの頭文字を取ったものです。Cはシアン(Cyan)、Mはマゼンタ(Magenta)、Yはイエロー(Yellow)、Kは鍵版(Key plate)の略で、通常は黒(Black)を表します。
印刷機では、この4色のインキを重ね合わせることで、様々な色を再現します。CMYKカラーモデルは、主に印刷物の制作に用いられ、各色のインキの量を調整することで、印刷物の色を正確にコントロールできます。
デザインデータを作成する際は、CMYKモードを使用し、カラープロファイルに「Japan Color 2011 Coated」を指定することで、印刷機での再現性が高まり、意図した通りの色を実現することができます。

RGBとは何ですか?
RGBは、Red(赤)、Green(緑)、Blue(青)の光の三原色の頭文字を取ったものです。RGBカラーモデルは、主にディスプレイ上での色の表示に用いられます。
モニターやテレビなどのディスプレイは、RGBの3色の光を組み合わせることで、様々な色を表示します。RGBモードでは、各色の光の強度を0から255までの256段階で表現し、これらを組み合わせることで1670万色以上の色を表示することができます。
ただし、RGBモードで作成されたデータを印刷する場合、CMYKモードに変換する必要があります。この変換過程で、色が若干変化する可能性があります。より正確な色の再現を求める場合は、最初からCMYKモードでデータを作成することをお勧めします。

Japan Color 2011 Coatedとは?
Japan Color 2011 Coatedは、日本印刷産業連合会が2011年に制定した、コート紙(アート紙)へのオフセット印刷のための標準規格です。この規格は、国際標準化印刷カラー(ISO 12647-2)に準拠しつつ、日本の印刷事情に合わせて最適化されています。
Japan Color 2011 Coatedは、以下のような特長を持っています。
・従来のJapan Color 2001 Coatedと比べ、より鮮やかで彩度の高い色再現が可能
・校正印刷用のカラーチャートや、インキの色域を定義したICC プロファイルが提供されている
・デジタルデータでのカラーマネジメントワークフローとの親和性が高い
この規格の導入により、印刷会社とデザイン制作会社、広告主の間で色の共通言語を持つことができ、コミュニケーションの円滑化、印刷品質の向上、コストの削減などが期待できます。
当社では、高品質な商業印刷物(カタログ、ポスター、パッケージなど)の制作にJapan Color 2011 Coatedを活用しています。ご入稿の際は、このカラー規格に準拠したデータをご用意ください。より美しい印刷物を提供するため、Japan Color 2011 Coatedへのご理解とご協力をお願いいたします。
画像解像度
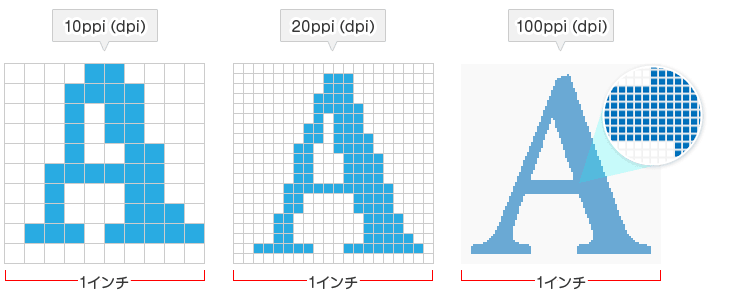
印刷物のサイズに応じて、以下の解像度でご用意ください。
- A4以下:150dpi以上
- A3:200dpi以上
- A2以上:300dpi以上
画像の解像度を上げるにはどうすればよいですか?
画像の解像度を上げるには、以下の方法があります。
- 画像編集ソフトを使用する:
Adobe Photoshop、GIMP、Affinity Photoなどの画像編集ソフトを使って、画像のサイズを変更する際に解像度を高く設定します。ただし、元の画像が低解像度の場合、単に解像度を上げるだけでは画質の改善は限定的です。 - 高解像度の画像を入手する:
可能であれば、最初から高解像度の画像を使用することをお勧めします。デジタルカメラやスマートフォンで撮影する際は、高画質モードを選択してください。また、ストックフォトサイトから画像を購入する場合は、印刷に適した高解像度の画像を選ぶようにしましょう。 - ベクター形式のデータを使用する:
イラストレーターなどのベクター形式のデータは、解像度に依存せずに拡大縮小できるため、高品質な印刷が可能です。ロゴやイラストなどはベクター形式で作成することをお勧めします。 - AIを活用した画像拡大ツールを使用する:
Topaz Gigapixel AI、Adobe Photoshop Super Resolution、ON1 Resize AIなどのツールは、人工知能を用いて画像を拡大する際に品質を維持・向上させることができます。ただし、元の画像があまりに低解像度の場合は、十分な効果が得られない可能性があります。
できる限り高解像度の画像を用意することが最善策ですが、これらの方法を組み合わせることで、解像度を改善し、高品質な印刷物を作成することができます。

フォント

- 使用するフォントは全てアウトライン化してください。アウトライン化されていない場合、データの作り直しまたは似た書体への変更をお願いする場合があります。
- 特殊なフォントや、商用利用に制限のあるフォントはご使用にならないでください。
フォントのアウトライン化とは何ですか?またなぜ必要なのでしょうか?
フォントのアウトライン化とは、文字の形状をベクターパスに変換することです。アウトライン化された文字は、もはやフォントではなく、グラフィックとして扱われます。
アウトライン化が必要な理由は以下の通りです。
- 使用しているフォントがデータ入稿先のコンピューターにインストールされていない場合でも、正しく表示・印刷できる
- 文字の形状を微調整できる(ただし、テキストの編集はできなくなります)
入稿データにおいてフォントをアウトライン化することで、フォントに起因するトラブルを防ぎ、スムーズに印刷工程を進めることができます。
商用利用に制限のあるフォントとは何ですか?
商用利用に制限のあるフォントとは、使用許諾範囲が限定されているフォントのことです。これらのフォントは、個人利用は許可されていても、商用利用(商品化、販売、広告など)には別途ライセンス購入が必要な場合があります。
代表的な例として、以下のようなフォントが挙げられます。
- 有名書体メーカーの一部のフォント
- フリーフォントの中で、商用利用に制限があるもの
- 漫画、アニメ、ゲームなどに使用されている特殊なフォント
これらのフォントを許可なく商用利用した場合、著作権侵害に当たる可能性があります。印刷物の制作にあたっては、使用するフォントのライセンスを確認し、商用利用に
塗り足しとトンボ
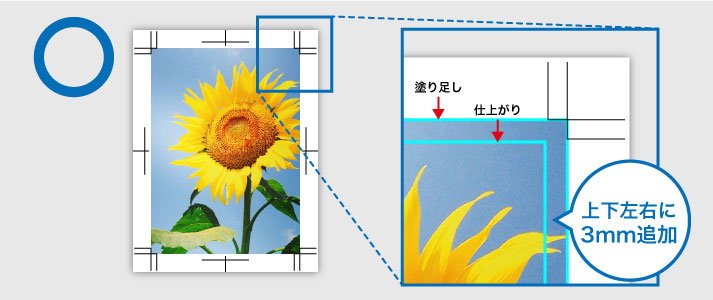
- 背景や画像は、仕上がりサイズより上下左右3mm以上の塗り足しを設けてください。
- トンボは、仕上がりサイズより外側に10mm以上の位置に付けてください。
塗り足しとは何ですか?またなぜ必要なのでしょうか?
塗り足しとは、印刷物の仕上がりサイズよりも大きめに背景や画像を設定することです。これは、印刷工程でわずかなズレが発生した場合でも、仕上がりサイズの範囲内に余白ができないようにするための処置です。
塗り足しを設けることで、以下のようなメリットがあります。
- 印刷物の端に余白ができるのを防ぐ
- 裁断のズレによる白紙部分の発生を抑える
- 美しい仕上がりの印刷物を得ることができる
当社では、背景や画像に対して仕上がりサイズより上下左右3mm以上の塗り足しを設けていただくようお願いしています。塗り足し部分は印刷物の仕上がりには含まれませんが、印刷品質を維持するために不可欠な要素です。
トンボとは何ですか?またどのように設定すればよいですか?
トンボとは、印刷物の仕上がりサイズを示すための目印です。一般的に、仕上がりサイズの外側にL字型の線を配置します。トンボは、印刷後の裁断位置を示すために使用されます。
トンボを正しく設定することで、以下のようなメリットがあります。
- 裁断位置が明確になり、正確な仕上がりサイズが得られる
- 複数ページの印刷物を正しい順序で綴じることができる
- 印刷物の品質管理がしやすくなる
当社では、トンボを仕上がりサイズより外側に10mm以上の位置に付けていただくようお願いしています。トンボは塗り足しと同様に、印刷物の仕上がりには含まれませんが、正確な裁断と品質管理のために必要不可欠です。
データ作成の際は、塗り足しとトンボの設定にご注意ください。ご不明な点がございましたら、お気軽に当社までお問い合わせください。
入稿データチェックリスト
- ファイル形式、カラーモード、解像度は適切か
- フォントのアウトライン化は完了しているか
- 塗り足しとトンボは正しく設定されているか
- オーバープリントの設定は解除されているか
校正について

印刷物の仕上がりは、モニター表示とは異なります。色の再現性を確認するために、以下の校正方法をご利用いただけます。
紙校正
実際の印刷用紙に印刷した校正紙を確認いただきます。最も正確に印刷物の仕上がりを確認できる方法ですが、校正用の印刷に追加の時間とコストがかかります。
- 色の再現性を重視する場合に推奨
- 特色を使用する場合は必須
- 修正が必要な場合、修正後に再度紙校正が必要
PDF校正
PDFデータを確認いただきます。主にレイアウトや文字の確認に適しています。ただし、色の再現性は、モニターの設定により異なるため、正確ではありません。
- レイアウト、文字、画像の配置などの確認に適している
- トンボや余白の設定を確認できる
- 色の再現性は保証されない
- 印刷物の最終的な仕上がりを確認するには不十分な場合がある
立ち会い校正
弊社で印刷機にかける前に、お客様に立ち会いいただき、実際の印刷用紙での色の再現性を確認いただきます。
- 色の再現性を直接確認できる
- 印刷スケジュールの調整が必要
- 修正が必要な場合、その場で指示可能ですが、印刷スケジュールに影響する
校正の種類と必要性については、お客様のご要望と印刷物の仕様に応じてご提案させていただきます。
色の再現性を重視する場合は、紙校正または立ち会い校正を推奨いたします。PDF校正は、レイアウトや文字の確認、トンボや余白の設定確認に適しています。ご不明な点がございましたら、お気軽にお問い合わせください。
校正は必ず行う必要がありますか?
校正は印刷物の仕上がりを確認するために重要な工程ですが、必須ではありません。ただし、校正なしで印刷した場合、仕上がりに差異が生じても責任は負いかねますので、ご了承ください。
PDF校正で色の再現性を確認できますか?
PDF校正では、モニターの設定により色の見え方が異なるため、正確な色の再現性を確認することはできません。色の再現性を重視する場合は、紙校正または立ち会い校正を推奨いたします。
紙校正と立ち会い校正の違いは何ですか?
紙校正は、実際の印刷用紙に印刷した校正紙を確認いただく方法です。立ち会い校正は、お客様に弊社にお越しいただき、印刷機にかける前に実際の印刷用紙での色の再現性を確認いただく方法です。両者とも色の再現性を正確に確認できますが、立ち会い校正の場合はその場で修正の指示が可能です。
校正に必要な時間はどのくらいですか?
校正の種類によって異なります。紙校正の場合、校正用の印刷に1〜2日程度かかります。立ち会い校正の場合は、お客様のスケジュールと弊社の印刷スケジュールを調整する必要があります。PDF校正の場合は、データ確認のみですので、比較的短時間で完了します。
料金とスケジュール
- データ形式や修正の有無により、料金が変動する場合があります。詳しくはお問い合わせください。
- 通常、データ入稿から納品まで7〜10営業日ほどをいただいております。
入稿方法(メール・ファイル転送サービス・各種メディア)
メールでの入稿
データ容量5MB以下の場合にご利用いただけます。
- お客様がご利用されているプロバイダーのメール容量制限により、メールが送られないことがあります。
- 入稿データ容量が 5MB を超える場合は、その他の入稿方法をご選択ください。
ファイル転送サービスでの入稿
外部のファイル転送サービスやストレージサービスに入稿データをアップロードしていただき、そのファイルのダウンロード先を弊社までお知らせください。
 | ユーザー登録不要でアンチウイルス・容量無制限(1ファイル100Gまで)のファイル転送が可能です。ファイルはアップロード後 7日間保持されます。 |
|---|---|
 | 無制限でデータ転送可能な大容量ファイル送信サービスです。 会員登録不要でも500MB、無料のフリープランで1GBのファイル転送が行えます。 |
各種メディアでの入稿
郵送(メディア)、持参してのご来社入稿も可能です。下記以外のメディアの場合はお問い合わせください。
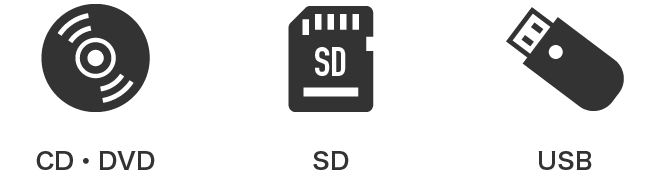
送付先住所
- 〒541-0059
大阪市中央区博労町3丁目3番9号田中ビル8F - 株式会社 デジタルポプリ 宛
TEL. 0120-54-2190
- ご郵送いただく際の送料はお客様負担となります。あらかじめご了承ください。
- データの入稿漏れを防ぐ為、ご郵送の際には電話・FAX・メール等でご連絡もお願い致します。
- メディア郵送の際、紛失や破損等の問題が生じても、弊社は責任を負いかねますので予めご了承ください。
お問い合わせ・お見積り
ご不明な点がございましたら、メール・電話・FAXにてお気軽にお問い合わせください。
メール・電話
お問い合わせ~ご注文の流れ
お問い合わせフォーム、またはお電話よりお気軽にご相談・問い合わせください。
TEL:0120-54-2190(フリーダイアル)
ご相談内容に基づき、お見積もりを提出。確認後、問題がなければご発注をお願いします。必要に応じて
メールまたはファイル転送サービスにて、印刷データをご入稿ください。不備等なければ、印刷、加工を開始します。
請求書をメールまたはFAXで送付。指定の金融機関へお振込みください。
入金確認後、通常発送、直送、またはお引き取りで納品します。
FAX
FAXから見積もりのお申し込みも承っております。以下のシートをご利用下さい。
(以下の専用用紙でなくても注文できます。)